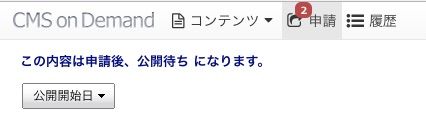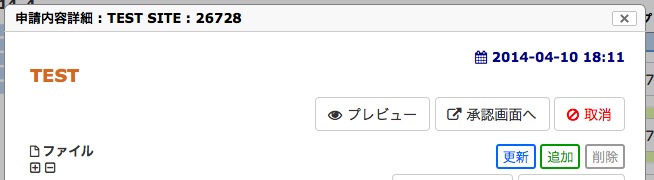新規
新規申請画面を表示
- 申請後の状態
-
申請後の状態を表示します。
- この内容は申請後、公開待ち になります。
-
申請後、指定した公開日時に公開します。
- この内容は申請後、承認待ち になります。
-
申請後、承認申請をします。
承認者の設定はワークフロー設定で行います。
- 公開開始日
-
公開する日時を設定します。
公開処理は現在日時の1分前から行います。指定した日時が過ぎた場合は公開できません。未設定の場合は、以下のルールで公開日時が決定されます。 - 作業名
- 申請後は履歴の一覧に表示します。
- 公開処理終了通知メール
- チェックを入れると、公開処理が完了した事をメール送信します。
- 更新内容
- 申請内容の詳細を入力可能です。
- コメント
-
申請詳細の履歴として表示します。
また承認者宛のメッセージとして申請依頼メールに含まれます。 - ファイル
-
ファイル操作での変更を表示します。
チェックを外すと申請対象から除外されます。 - アプリケーション
-
アプリケーションでの変更を表示します。
チェックを外すと申請対象から除外します。- 詳細
- 申請対象となるアプリケーションの中身を表示します。
- 破棄
-
対象となるアプリケーションを破棄します。
破棄を行った場合は、変更前の状態に戻ります。チェックのついた(他のページ分も含む)申請対象を纏めて破棄することも可能です。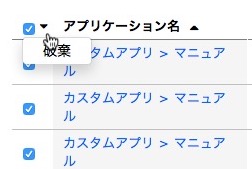
- 閲覧制限
-
申請内容の閲覧を制限する場合に設定します。
チーム登録についてはこちら。
取消
申請詳細から取消可能です。


申請の取消
取消可能なのは公開前(承認前)の申請です。
- 申請内容
- 作業領域に取り込むを選択すると申請したファイル、アプリケーションのデータを変更状態に戻します。
- コメント
- 取消理由を申請詳細の履歴に記録します。
承認
承認画面の表示
- 承認後の状態
-
承認後の状態を表示します。
- この内容は申請後、公開待ち になります。
-
承認後、指定した公開日時に公開します。
- この内容は申請後、承認待ち になります。
-
承認後、引き続き承認待ちの状態になります。
承認者の設定はワークフロー設定で行います。
- 公開開始日
-
公開日時を表示します。
すでに公開日時が過ぎている場合は、新たな公開日時を設定してください。
マウスオーバーするとアイコンが表示され、クリックすると公開開始日がクリップボードにコピーされます。
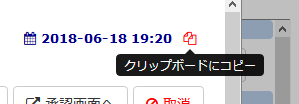
- 申請ID
-
申請IDを表示します。
マウスオーバーするとアイコンが表示され、クリックすると申請IDがクリップボードにコピーされます。
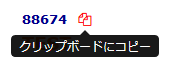
- 作業名
-
申請後は履歴の一覧に表示します。
マウスオーバーするとアイコンが表示され、クリックすると作業名がクリップボードにコピーされます。
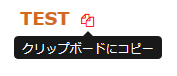
- 公開処理終了通知メール
- チェックを入れると、公開処理が完了した事をメール送信します。
- プレビュー
-
この申請を含むプレビューを表示します。
プレビュー内容についてはこちら。 - 承認
- 本承認を完了します。
- 取消
- 申請の取消を行います。
- 更新内容
- 申請時に入力した更新内容を表示します。
- コメント
-
申請詳細の履歴として表示します。
また承認者宛のメッセージとして申請依頼メールに含まれます。 - ファイル
-
申請されたファイル操作での変更を表示します。
- プレビューURL(ファイル操作)
- 申請されたファイルのプレビューURL一覧を表示します。
- ダウンロード
- 申請されたファイルをダウンロードします。
- アプリケーション
-
申請されたアプリケーションでの変更を表示します。
詳細ボタンで表示する内容はアプリケーションの一部になります。 - プレビューURL(アプリケーションデータ)
-
アプリ設定画面で設定したプレビューURL一覧を表示します。
マウスオーバーするとアイコンが表示され、クリックすると全てのプレビューURLがクリップボードにコピーされます。
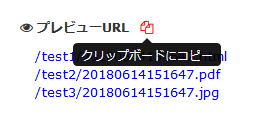
- 履歴
- 申請、承認の履歴(日時、ユーザー名、コメント)を表示します。
即時公開
- 申請画面について
-
- 作業対象基準時は、ログイン後からユーザーが何も基準日の操作を行わない限り一番未来の申請の日時になります。一番未来の申請とは、公開予定日が一番未来かつ取消されていない申請を指します。
-
申請時の公開予定日の表示は 下記ルールの通りとなります。
-
作業対象基準時が現在より未来であれば、そのまま作業対象基準時を設定します。
- カレンダーに値を設定しています。
-
作業対象基準時が現在より過去であれば、設定していません。(未設定)
- カレンダーには値が設定していない状態となります。
- 値を設定していない状態の場合、現在日時が公開予定日として設定されるため即時公開となります。
-
作業対象基準時が現在より未来であれば、そのまま作業対象基準時を設定します。
- 承認画面について
-
- 承認時に公開予定日が現在より未来を設定している場合、申請の公開予定日にもとづいてカレンダーの値を設定します。
-
承認時に公開予定日が現在より過去に設定されている場合、そのままでは承認できません。
- 自動的に現在より未来の公開予定日の設定に変更します。
- 直近未来5分単位の値を設定します。
未来に公開予約の申請が存在する場合、即時公開する際に注意が必要です。
申請時:更新作業後に作業対象基準日時が未来に設定していた場合
同じ

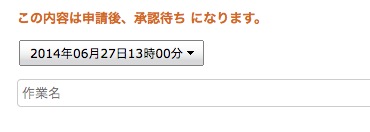
日付部分をクリックするとカレンダー画面が表示されます。いずれかの方法で即時公開指定が可能です。
- 設定値リセット
-
リセットボタンを押下する。
公開開始日時が未設定状態となるため、即時公開となります。 - 現在日時の直近に設定
-
公開予約時間は5分単位での設定となるため、
13:47の場合は13:50が直近となります。
承認時:申請ユーザーが公開日時を未設定(即時公開)
承認時は必ず公開日時を設定する必要があります。
すでに公開日時を過ぎている場合も自動的に日時を指定します。
すでに公開日時を過ぎている場合も自動的に日時を指定します。

公開予約時間は5分単位での設定となるため、17:03の場合でも17:05が公開日時として設定されます